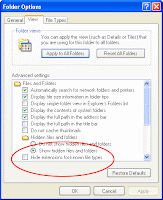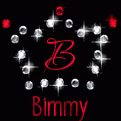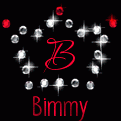HERE'S STEP-BY-STEP INSTRUCTIONS TO USE A LAPTOP AS WIFI ROUTER AND ACCESS NET THROUGH IT ON ANY OTHER WIFI ENABLED DEVICE IN AD-HOC MODE....
1. Go to Start, Control Panel, Network Connections. Right click the wireless connection (it should be called “Wireless Network Connection”) and select properties.

2. On the window that will show up, click on the Wireless Networks tab. Make sure that no wireless networks are being listed under "Preferred Networks". If you see networks there, remove them one by one.
3. Click on Advanced button.Select “Computer-to-computer (ad-hoc) networks only” and click on Close.
4. Now click on Add. It is thru this window that we will create our wireless network. You will need to fill out the following:
* Network Name (SSID): This will be the name of your network. This is how your computers will call your network.
* Network Authentication: Open.
* Data encryption: WEP.
* Uncheck the “The key is provided for me automatically” box.
* Configure your network key. This is a password that will be used to encrypt data transferred on your network, preventing neighbors from surfing the web for free and also preventing people to view or even delete your files, if file sharing is enabled on your network. You must fill this field. The key must have five alphanumerical characters.
5. After clicking Ok, you will see your network listed under Preferred Networks. Your network will still be listed with a red “x”, this is absolutely normal.
6. Now you need to share your Internet connection. Pay attention because this is done on network card that has your broadband Internet connected, not on your wireless network card. Go to Network Connections (Start, Control Panel), right click the network card where your broadband Internet is connected to and then choose Properties. On the window that will show up, click on Advanced tab.There, check the “Allow other network users to connect thru this computer’s Internet connection” box and make sure that the “Allow other network users to control or disable the shared Internet connection” is unchecked.
7. Click Ok and now you will see “Shared” under the name of the network connection where your broadband Internet is connected to (usually called “Local Area Connection”). Your wireless connection will still be listed as “Not Connected”; this is absolutely normal. It will only change to “Connected” after any other computer has joined your network.
8. Now that your host computer is correctly configured, you need to configure the other computers that will have access to your wireless network.Now that you have configured the host computer, it is time to configure the other computers that will have access to your wireless network. This configuration is very simple; just follow these very simple steps:
9. If you configured your host computer correctly, your wireless network will now be listed on the available networks list of all computers that have a wireless network card within the range of the card installed on your host computer. Just click the wireless network icon available on the task bar or double click your wireless connection on Network Connections (Start, Control Panel) to see a list of wireless networks available.
10. After double-clicking your network, Windows will ask you the network encryption key.
11. After clicking Ok, your network status will be listed as “Acquiring Network Address” and then it will change to “Connected”.
12. After this point you will have access to the Internet using the Internet connection available on your host computer. Test your network by opening your web browser (Internet Explorer, Firefox, etc) and trying to open a well-known website like Google.
13. Now on your host computer its wireless connection will also appear as “connected”. Like we said before the wireless connection on the host computer will appear as “connected” only when other computers are connected to it.
14. In order to prevent instability issues on your wireless network, we recommend you to remove all other networks that may appear listed under Preferred Networks on all computers. This can be done right clicking your wireless connection on Network Connections

(Start, Control Panel), selecting Properties, then on the window that will show up click on Wireless Networks tab. Remove all other networks listed under Preferred Networks but your own network.
Bimmy (sonumour@gmail.com)